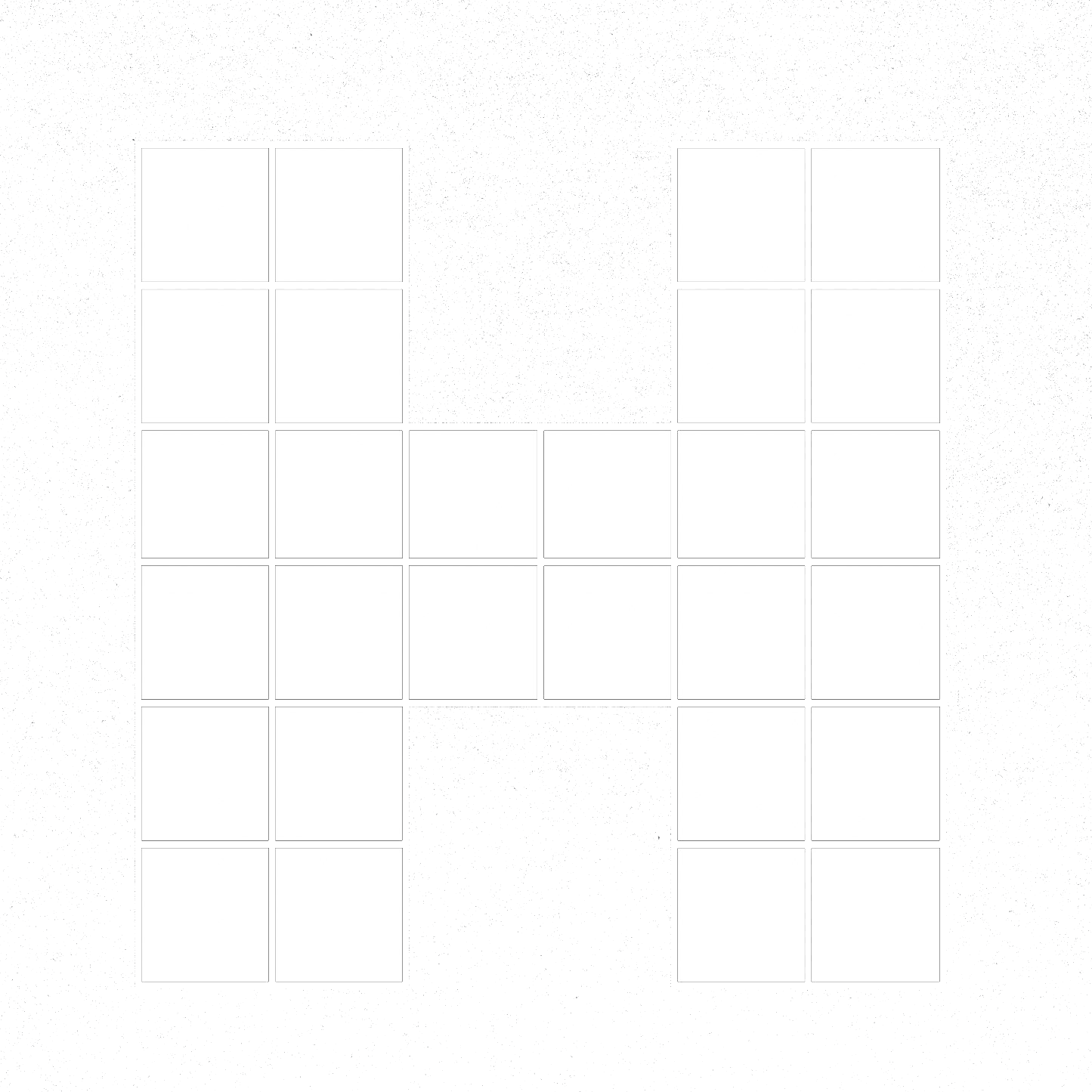Social Media: How to Edit TikTok Videos and FAQ
Luckily, it’s pretty straightforward to edit TikTok videos, and in-app features allow you to make changes and adjustments without complication.
Step 1: Create a Video
You’ll need to record a video before you start editing one. Open up the app, choose the length of video you want to create, and get recording. Record several clips if you mean to stitch clips together, or upload footage if you have video content already.
Now let’s get editing.
Step 2: Adjust Clips
Tap “Adjust Clips” if you want to cut your videos down to size. Move the red lines on either side of the video bar to change the start and stop points. Tap and hold video clips to rearrange them or delete them. You can also split a video in two by using the white line down the video bar.
Step 3: Add Filters
You can quickly add a filter to your video by clicking on the “Filters” tab. Blanket filters come in four categories:
portrait
landscape
food
vibe
Pick whichever seems most appropriate to your video, and you’ll be good to go.
Step 4: Add Sound
Sound is a vital part of any viral TikTok video, and it’s super easy to add a great song to your creation.
Tap on the “Sounds” section at the bottom of the screen to explore all of the pre-loaded music the app offers. You can browse trending songs or search for a specific track you have in mind. Once you’ve found the perfect sound, choose where you want it to start.
You can also play sound while you record to better sync your shots with the music—an excellent feature for joining in on TikTok trends.
Step 5: Add Effects
Effects are what make TikTok videos stand apart. Tap on the “Effects” tab to add a vast range of visual effects to your video. For example, you can speed up your video, reverse it, add special filters, and create transitions between video clips.
Step 6: Add Text
Tap on the “Text” tab to add captions to your TikTok video. There’s a massive range of fonts to choose from, and you can also change the colour and alignment of your copy.
Type what you want to appear on your video, as well as the font and colour. Then choose at which point you want it to appear on the video and for how long. Simple.
Step 7: Add Stickers
Finally, you can add stickers to any part of your video. These include polls, timestamps, and emojis.
5 Tips for Editing TikTok Videos
The beauty of TikTok’s platform is that anyone can make awesome edits to their videos. If you’re serious about editing your video, follow these tips:
Tip 1: Focus on the Sound
Sound is one of the essential elements of a great TikTok video. (Here’s a lesser-known secret: it’s almost as important as the video quality). If you’re not going to layer sound over your content, make sure you’re using a good quality microphone when speaking and minimize background noises.
You must also remember that not everyone will play videos out loud. Ninety-two per cent of viewers watch videos with the sound low or off—so it pays to add captions to your videos so that people can still enjoy them in silent mode.
Tip 2: Try the TikTok Photo Editing Trick
The TikTok photo editing trick is a neat way to create stunning, vibrant images. Plus, it’s not hard to do. Just add these settings to your images:
highlights: -35
shadows: -28
contrast: -30
brightness: -15
black point: 10
saturation: 10
vibrance: 8
warmth: 10
tint: 39
sharpness: 14
definition: 23
exposure: 0
brilliance: 0
Tip 3: Save Your Favorite Effects and Filters
Have you ever come across a cool effect or filter on TikTok and wanted to use it in your videos? You can now save filters and effects to your favourites section for easy access when editing your next video.
For tracks, tap on the “Sound” tab at the bottom of the screen and click “Add to Favorites.” For effects and filters, you can find the name above the TikToker’s account details.
Tip 4: Use the Green Screen Effect
The green screen effect lets you change your drab background into literally anything. You can find it in the “Effects” section in the bottom left-hand corner when creating videos. You can either use a photo as your background or a video. Choose whichever you like, then hit record.
Don’t forget you can change your background between clips to mix things up!
Tip 5: Add Voice Effects
Is there anything worse than the sound of your voice? On TikTok, you don’t have to settle for it. Once you’ve recorded your video, you can use the “Voice Effects” tab to change your voice into a robot, a chipmunk, or dozens of other fun alternatives.
TikTok Video Editor for Advertisers
TikTok also has a great editing dashboard for businesses or personal brands to utilize their audience for sales. Advertisers can access a suite of editing tools to make their video content suitable to upload on TikTok through these steps:
Find the editor under the “Create a Video” section of your Ad Manager dashboard.
Choose a video from your existing assets or upload a new one.
Click on the music note to add music to your video. You can even choose from a library of popular music inside the editor.
Click the “T” to add text captions.
Add transitions, effects, and crop your video in the post-production section.